Calculor is all about usability, therefore he has lots of options.
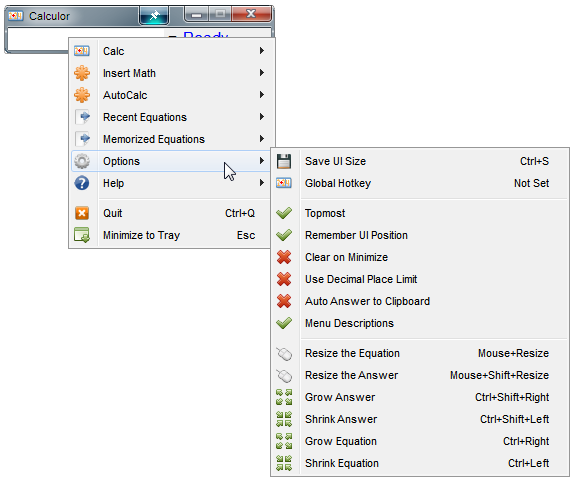
Calculor is always the same size when it starts, but if you want to change the starting size, use this option.
This option will open a little dialogue window which will allow you to set a global hotkey to hide/show Calculor.
•You can use any key or key combination except for ones that are used by Calculor's interface, and certain other ones like the return, tab, escape and delete key; the little window will let you know whether the key was accepted.
•You may also use your media keys, such as play, www, favorite, e-mail, back, forward - the extra buttons that come on some keyboards, but although they won't display in the edit box, they will show in the text area below it.
•You can choose your hotkey simply by pushing the combination (including alt, shift or control), but to add the win key you have to check the box.
•You can open the hotkey dialogue by typing the command hotkey into Calculor's main window, or by selecting the command from the Options Menu.
•Save will accept the hotkey; Cancel will close the dialogue without saving or changing anything; Clear will remove the current hotkey, but you'll have to push the Save button to save.
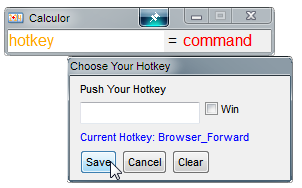
Of course, this will make Calculor stay on top of other windows. It is checked by default because Calculor is such a tiny window that he can get lost easy.
Remember UI Position
If this is checked, Calculor will always start in the place where you left him when he was closed the last time. Otherwise he will just appear in the center of the screen.
This will clear the equation and the answer when you minimize the Calculor window.
There are two limits for decimal places - a custom value and the max value. The max value is 15. You can set the custom one, but by default it is 2. That means if you type 1.2345 it will round up or down to the nearest 3rd place, in this example it would become 1.235 in the answer. If you check the setting for Use Decimal Place Limit, it will use the custom value, if you uncheck the setting it will use the max value. It won't have any effect until you type or change something in the equation, though.
However, I never made a way in the UI for setting the custom value. If you want to change the custom value, type ini into the equation and push enter. This will open the settings file. Now close Calculor (or he will overwrite your changes). Now find the entry for decimalplaces and change it to whatever you want - but ADD 1 to the value (because 1 is subtracted for some reason I haven't yet discovered). Save the file and then run Calculor again.
If this setting is checked, whenever you change the equation and a new answer is calculated, it will be automatically placed on your system's clipboard and won't ever have to manually copy it. This can be handy in certain situations.
If this is checked, the descriptions of command will show in certain of Calculor's menus (namely the Math Functions menu). You may think, "I don't need those! What clutter!" Well, you can turn them off by unchecking this option.
Resizing, Shrinking, and Growing the Equation and the Answer
There are multiple ways of changing the the size of Calculor's window. You can either use the mouse or just the keyboard, if you like.
To Resize with the mouse, hover the mouse of the left or right edge of the window and the little double-pointed resizing line will appear. Just hold the left mouse button down and you will be able to drag the border to size it however much you like. This is what we mean by Mouse+Resize, and it will resize the equation side. If you hold the Shift key whilst performing Mouse+Resize, it will resize the answer side.
You can also use the keyboard.
Ctrl+Left and Ctrl+Right will resize the equation.
Ctrl+Shift+Left and Ctrl+Shift+Right will resize the Answer.
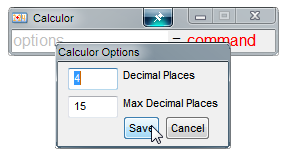
Decimal Places and Max Decimal Places
When you use the option Use Decimal Place Limit, you can switch between using the Decimal Place Limit and the Max Decimal Place Limit. Basically, it is a toggle between many places and few places.
The defaults are 2 and 15, respectively.
If you remove the value then the default will be applied.